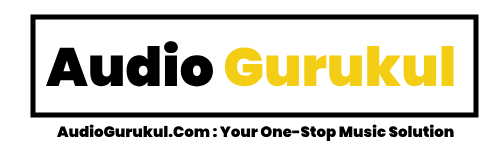Introduction
When you’re all set to ignite FL Studio and create some fantastic beats or music, but you realize that your FL Studio is not producing any sound at all, it can be highly frustrating and disrupt your creative flow. Don’t worry; it happens sometimes.
We’ll explore every possible factor that could be causing FL Studio not to play sound. This issue could be either software-based or hardware-based. Therefore, we’ll address each potential cause one by one. Initially, we’ll inspect the FL Studio audio settings, and then we’ll delve into the mixer and channel configurations.
Diagnosing the Issue: FL Studio Not Playing Sound
Checking Audio Output Settings
To troubleshoot your audio issues in FL Studio, navigate to the audio settings. Check both your input and output devices to ensure they are correctly selected. Verify that the appropriate audio driver is chosen.
If you’re experiencing audio problems, a quick fix could be to reselect your audio drivers. This simple step often resolves issues and restores proper audio functionality.
Check ASIO Drivers Settings
If you’re using ASIO drivers, make sure they are correctly configured. Adjust the buffer size in the ASIO settings to optimize performance without causing audio glitches.
Investigating Mixer and Channel Configurations
Open the Mixer in FL Studio, Make sure each channel’s volume is not set to zero. Ensure that the channels are not muted (look for a “Mute” button on each channel). Confirm that the Master channel is not muted.
Then also Check for Channel Routing, Verify that each instrument or sample is routed to the correct mixer track. Right-click on the channel, go to “Track routing,” and make sure it’s set to a valid mixer track.
Audio Interface Settings
Ensure your audio interface or sound card is properly connected. Check that the correct audio driver is selected in FL Studio. Set the sample rate and buffer size in FL Studio’s audio settings to match your audio interface.
Plugin Issues
Some plugins may cause issues. Disable plugins one by one to identify if a specific plugin is causing the problem. Open FL Studio and go to the Plugin Manager. Disable plugins one at a time by selecting them and clicking the ‘Enable’ checkbox.
Test the sound after disabling each plugin to identify if a particular plugin is causing the issue. If you find a problematic plugin, check for updates or contact the plugin manufacturer for support.
Software Updates
Ensure FL Studio and your audio drivers are up to date. Updates may include bug fixes that could resolve your issue.
Reinstall FL Studio
As a last resort, consider reinstalling FL Studio. Make sure to back up your projects and settings before doing so.
Conclusion
In addressing sound concerns within FL Studio, the troubleshooting journey undertaken here has been a methodical exploration of potential issues. We carefully looked at things like mixer channels, how sounds are directed, audio devices, and add-ons.
For the benefit of the FL Studio community, here are some key insights:
Mastery of the Mixer: Gain a deep understanding of the mixer, learn accurate channel settings and routing for a beat audio experience.
Awareness of Audio Interfaces: Recognize the pivotal role of your audio interface, confirming connections, selecting the appropriate driver, and optimizing settings for smooth playback.
Navigating Plugin Challenges: Acknowledge that plugins can both enhance and disrupt your audio production. Turning off one thing at a time is important to figure out problems and keep the creative process going smoothly.
Vigilance in Updates: Regularly check for updates in FL Studio, audio drivers, and plugins. By doing this you can avoid a lot of bugs and do your music production seamlessly.
As you embark on your musical endeavors in FL Studio, may your compositions resonate with seamless sounds. Wishing fellow music producers an abundance of inspiration and technical harmony in their musical pursuits.